Trong lúc “óc sáng tạo” bí bách, CACV Trần Văn Lựợm chia sẻ quy trình làm việc với ảnh của mình như một trò tiêu khiển, giải xì trét.
1. Chép ảnh vào ổ cứng
Nhiều người cứ đơn giản là cắm thẻ nhớ vào đầu đọc thẻ rồi chép vào ổ cứng trên máy tính. Mình thì khác, mình thích dữ liệu trên máy tính phải quy củ, có nguyên tắc. Vì thế mình dùng Downloader Pro.
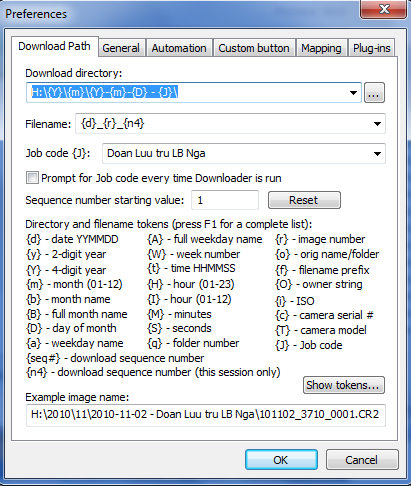
Nhìn ảnh thì bạn biết là mình để ảnh gốc trên một phân vùng riêng (ổ H:), các cấp thư mục được tổ chức theo thời gian và nội dung. Mỗi năm một thư mục, trong mỗi năm thì mỗi tháng một thư mục, trong mỗi tháng thì mỗi sự kiện là một thư mục. Để sắp xếp các sự kiện theo thời gian mình đặt tên theo dạng “YYYY-MM-DD – tên sự kiện”. Có bạn bảo là thừa “YYYY-MM-“, nhưng mình thấy chả thừa, vì tính mình cầu toàn.
Tiếp tục, đến tên tập tin mình cũng thích phức tạp, bình thường là IMG_1234.JPG chẳng hạn, thì mình lại muốn nhìn tên tập tin là phải biết ngay chụp ngày nào mà không cần xem exif, rồi là tên gốc là gì (ở đây là IMG_1234), rồi số ảnh tối thiểu của sự kiện (download sequence number)…
Ví dụ, trong một thư mục, sau khi đã lọc ảnh (ở bước 2 dưới đây), chỉ có khoảng 10 ảnh mà tập tin cuối cùng lại có tên là 101101_1234_600.CR2. Điều này có nghĩa là trong ngày 01/11/2010 mình đã nhét đầy cái thẻ 16GB với ít nhất 600 cái ảnh raw mà rồi chỉ chọn ra được 10 cái tạm chấp nhận được.
2. Lọc ảnh
Mình chụp nhiều, chủ yếu là chụp raw, đồng thời mình muốn một chương trình hiển thị nhanh và màu mè chính xác như khi xem ảnh JPEG. Sở dĩ mình đề cập đến vấn đề chính xác là vì mỗi chương trình đọc ảnh raw lại có “cách” hiển thị riêng, và trừ Canon DPP thì chẳng anh nào đọc raw mà lại chuẩn như khi xem trên màn hình máy ảnh cả. Nhưng Canon DPP lại hiển thị chậm. Vì thế mình dùng BreezeBrowser Pro.
Chương trình này hiển thị ảnh raw nhanh bởi vì nó chỉ hiển thị ảnh JPEG nhúng trong ảnh raw. Thế nên nó nhanh và chính xác hơn tất cả các chương trình khác mà mình biết.
Với BreezeBrowser Pro, mình chỉ có mỗi một việc là mở thư mục chứa ảnh vừa chép, xem ở dạng ‘Film trip view’, ảnh nào có vẻ tạm thì đánh dấu (tag). Chọn xong hết rồi thì nhấn F6 đến chọn những ảnh đã đánh dấu, nhấn Ctrl+I để đảo lại, tức là chọn những ảnh không đánh dấu, rồi nhấn phím Del để chuyển những ảnh không chọn vào thư mục con có tên là ‘DELETED’ (mặc định là chuyển vào thùng rác, trừ khi bạn thay đổi cấu hình như dưới đây). Thư mục này do chương trình tự tạo ra. Phòng khi bạn thay đổi ý định hoặc nhầm lẫn thì có thể chui vào thư mục đó để lấy lại ngay. Còn nếu kiên quyết xoá, không sợ hối hận thì cứ Shift+Del.
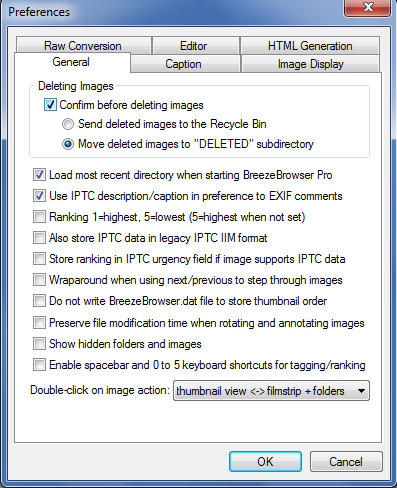
So với thiết lập mặc định thì mình chỉ chuyển sang tuỳ chọn “Move deleted images to ‘DELETED’ subdirectory”.
Thế là xong. Khoảng một tháng một lần thì mình lại dùng Windows Explorer tìm các thư mục có tên là ‘Deleted’ được tạo cách đây 2 tuần trở lên và xoá tiệt. Tức là, với mình, sau 2 tuần là không còn phải lăn tăn về những cái ảnh không được chọn. Mỗi lần xoá như vậy, mình lại tiết kiệm được vài chục GB ổ cứng.
3. Nhập ảnh vào Lightroom
Thực ra đây là bước đầu tiên của đại đa người dùng Lightroom. Tính năng Import của Lightroom cũng rất mạnh. Nếu không phải là người thích phức tạp trong việc tổ chức thư mục, đặt tên tập tin thì chả cần Downloader Pro. Nếu máy tính cực khoẻ để đọc raw nhanh như JPEG, hoặc chủ yếu chụp JPEG, hoặc có nhiều thời gian, hoặc chụp ít; dư thừa ổ cứng hoặc không sợ ân hận vì xoá nhầm… thì có thể bỏ qua BreezeBrowser Pro.
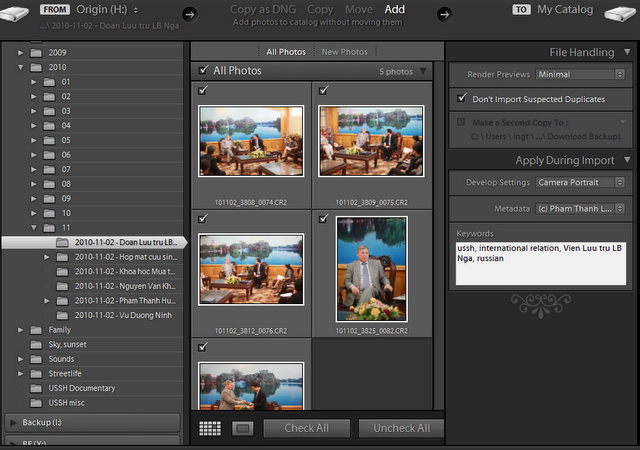
Còn mình, khi thực hiện Import trên Lightroom, mình chỉ có việc là Add, không subfolder (vì có thể có ‘deleted images’), chọn Develop Settings (theo preset tự tạo, cơ bản là chỉ đặt Camera Calibration cho ảnh raw), đặt thông tin IPTC cơ bản (theo preset như dưới đây), nhập từ khoá chung.
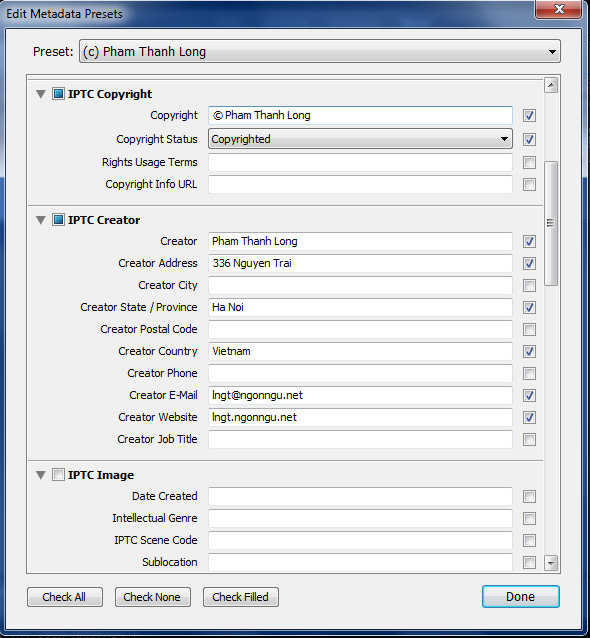
4. Xử lí ảnh
3 phần trên nói thì dài chứ thực ra khi làm chả mất công lắm.
Trong bước 2, mình chọn nhanh nên sẽ có nhiều ảnh giống nhau được chọn, giờ là lúc xem cái nào đẹp hơn cả hoặc đỡ xấu hơn cả. Và ở bước này, mình tiếp tục phân loại theo “Rate”, “Color Label”, “Pick”, rồi bổ sung từ khoá, viết title, caption.
Các thao tác xử lí cơ bản là cắt cúp, tăng/giảm độ sáng, nhiệt độ màu, thui góc. Thỉnh thoảng cũng “local adjust” như burning, dodging hoặc ‘graduated filter’ như dưới đây. Clone, Heal cũng có, nhưng chỉ cho ảnh mang tính dịch vụ.
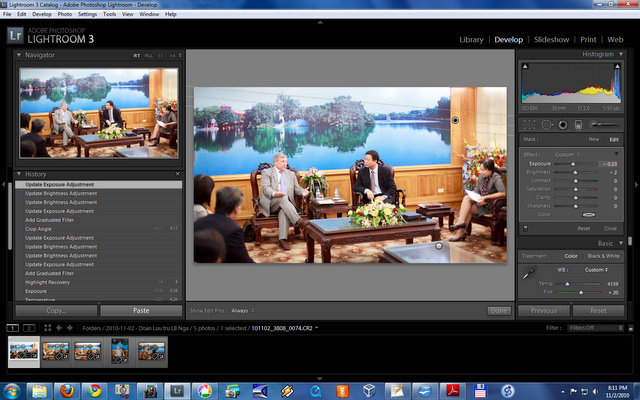
Mình cũng thích tính năng Virtual Copy. Chủ yếu là để dùng cho các kiểu cắt cúp khác nhau, tông màu khác nhau…
5. Xuất ảnh
Tuỳ theo nhu cầu sử dụng mà mình có các preset riêng cho nhanh (ví dụ như tên tập tin, kích thước, độ phân giải, đóng dấu,…). Riêng cho lên Facebook thì dùng luôn plugin có sẵn.
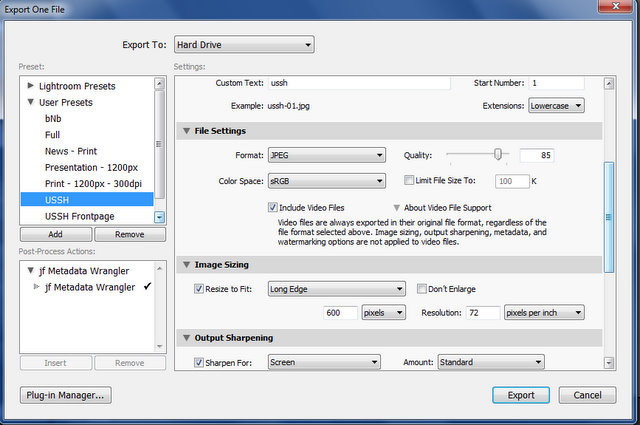
Đối với exif thì mình dùng thêm plugin Metadata Wrangler để lọc. Ví dụ chỉ giữ lại title, caption, copyright, còn các thông tin khác từ seri máy đến khẩu độ, tốc độ đều xoá đi chẳng hạn. Cái plugin này ngon nhưng không miễn phí hoàn toàn.
6. Sao lưu
Không thể để thành quả lao động của mình tự dưng bốc khói lần nữa, vì vậy mình phải đầu tư thêm ổ cứng. Giải pháp là dùng SyncToy (hàng Microsoft miễn phí) kết hợp với Task Scheduler của Windows.
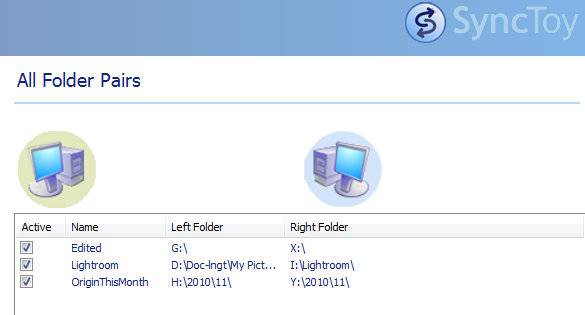
Như trong hình thì mình sao lưu 3 thứ:
+ Các ảnh đã xử lí và xuất ra JPEG để lưu trữ (kích cỡ nguyên gốc)
+ Cấu hình Lightroom và các catalog
+ Ảnh gốc trong tháng hiện tại.
Cơ bản, đó là quy trình làm việc với ảnh của mình.
Tuy vậy, những hình ảnh sử dụng trong bài này chả liên quan gì tới quy trình trên.


Bình luận